Les raccourcis clavier sont de véritables alliés pour travailler plus efficacement sur ordinateur. En maîtrisant quelques combinaisons de touches stratégiques, vous pouvez considérablement accélérer vos manipulations quotidiennes et soulager vos poignets. Que vous soyez novice ou expert, cet article vous présente 30 raccourcis incontournables à connaître sous Windows et Mac pour gagner un temps précieux.
Table des matières
Les raccourcis clavier de base à maîtriser
Commençons par les raccourcis fondamentaux que tout utilisateur d’ordinateur devrait connaître sur le bout des doigts :
Copier, couper et coller
- Ctrl + C (Windows) / Cmd + C (Mac) : Copier la sélection
- Ctrl + X (Windows) / Cmd + X (Mac) : Couper la sélection
- Ctrl + V (Windows) / Cmd + V (Mac) : Coller le contenu copié ou coupé
Ces trois raccourcis sont les plus utilisés au quotidien. Ils permettent de dupliquer ou déplacer rapidement du texte, des fichiers ou tout autre élément sélectionné. Une véritable révolution par rapport à l’utilisation fastidieuse du menu “Édition”!
Annuler et rétablir une action
- Ctrl + Z (Windows) / Cmd + Z (Mac) : Annuler la dernière action
- Ctrl + Y (Windows) / Cmd + Shift + Z (Mac) : Rétablir la dernière action annulée
Ces raccourcis sont de véritables bouées de sauvetage lorsque vous faites une erreur. Ils permettent d’annuler ou de rétablir instantanément la dernière modification effectuée, que ce soit dans un document texte, un tableur ou même l’explorateur de fichiers.
Sélectionner du texte ou des éléments
- Ctrl + A (Windows) / Cmd + A (Mac) : Tout sélectionner
- Shift + Flèches : Étendre la sélection caractère par caractère ou ligne par ligne
- Ctrl + Shift + Flèches (Windows) / Option + Shift + Flèches (Mac) : Étendre la sélection mot par mot
Ces raccourcis vous évitent de laborieusement sélectionner du texte à la souris. Avec un peu de pratique, vous deviendrez bien plus rapide et précis dans vos sélections.
Enregistrer et fermer
- Ctrl + S (Windows) / Cmd + S (Mac) : Enregistrer le document actif
- Ctrl + W (Windows) / Cmd + W (Mac) : Fermer la fenêtre ou l’onglet actif
- Alt + F4 (Windows) / Cmd + Q (Mac) : Quitter complètement l’application
Adoptez le réflexe d’enregistrer régulièrement votre travail avec Ctrl/Cmd + S. C’est une habitude qui peut vous éviter bien des déconvenues en cas de plantage!
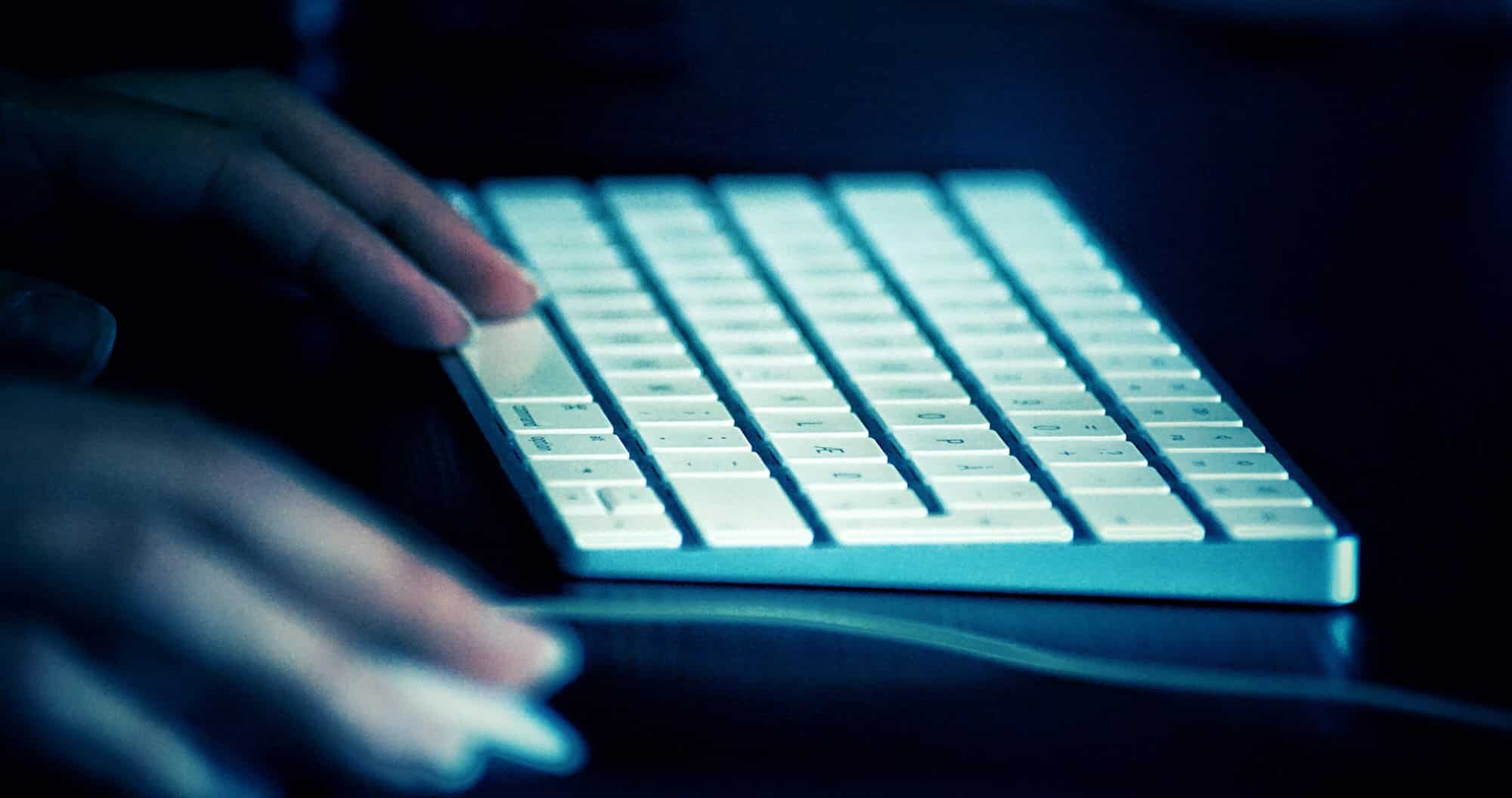
Passer rapidement d’une application à l’autre est essentiel pour travailler fluidement sur ordinateur. Voici les raccourcis à connaître :
Basculer entre les applications
- Alt + Tab (Windows) / Cmd + Tab (Mac) : Basculer entre les applications ouvertes
- Windows + Tab (Windows) : Ouvrir la vue des tâches
- Ctrl + Alt + Tab (Windows) : Afficher toutes les applications ouvertes
Le raccourci Alt + Tab est particulièrement pratique pour jongler entre deux applications que vous utilisez simultanément. Maintenez la touche Alt enfoncée et appuyez plusieurs fois sur Tab pour faire défiler toutes vos applications ouvertes.
Gérer les fenêtres
- Windows + Flèches (Windows) : Redimensionner et repositionner les fenêtres
- Windows + D (Windows) / Cmd + F3 (Mac) : Afficher le bureau
- Windows + M (Windows) : Réduire toutes les fenêtres
Les raccourcis Windows + Flèches sont particulièrement utiles pour organiser rapidement votre espace de travail. Par exemple :
- Windows + Flèche gauche : Ancrer la fenêtre sur la moitié gauche de l’écran
- Windows + Flèche droite : Ancrer la fenêtre sur la moitié droite de l’écran
- Windows + Flèche haut : Maximiser la fenêtre
- Windows + Flèche bas : Réduire/restaurer la fenêtre
- Ctrl + Tab (Windows) / Cmd + Shift + ] (Mac) : Passer à l’onglet suivant
- Ctrl + Shift + Tab (Windows) / Cmd + Shift + [ (Mac) : Passer à l’onglet précédent
- Ctrl + T (Windows/Mac) : Ouvrir un nouvel onglet
- Ctrl + W (Windows/Mac) : Fermer l’onglet actif
Ces raccourcis vous permettront de naviguer bien plus rapidement entre vos différents onglets ouverts, sans avoir à utiliser la souris.
Raccourcis pour la mise en forme du texte
Si vous travaillez régulièrement sur des documents texte, ces raccourcis vous feront gagner un temps considérable :
Styles de base
- Ctrl + B (Windows) / Cmd + B (Mac) : Mettre en gras
- Ctrl + I (Windows) / Cmd + I (Mac) : Mettre en italique
- Ctrl + U (Windows) / Cmd + U (Mac) : Souligner
Alignement du texte
- Ctrl + L (Windows) / Cmd + L (Mac) : Aligner à gauche
- Ctrl + E (Windows) / Cmd + E (Mac) : Centrer
- Ctrl + R (Windows) / Cmd + R (Mac) : Aligner à droite
- Ctrl + J (Windows) / Cmd + J (Mac) : Justifier
Taille et style de police
- Ctrl + Shift + > (Windows) / Cmd + Shift + > (Mac) : Augmenter la taille de la police
- Ctrl + Shift + < (Windows) / Cmd + Shift + < (Mac) : Diminuer la taille de la police
- Shift + F3 (Windows) : Modifier la casse (minuscules/majuscules)
Ces raccourcis fonctionnent dans la plupart des traitements de texte et éditeurs. Ils vous éviteront de constamment naviguer dans les menus pour mettre en forme votre texte.
Raccourcis système avancés
Voici quelques raccourcis plus avancés qui peuvent grandement faciliter certaines tâches système :
Gestionnaire des tâches et options système
- Ctrl + Shift + Esc (Windows) : Ouvrir le Gestionnaire des tâches
- Ctrl + Alt + Suppr (Windows) : Afficher les options de sécurité Windows
- Windows + L (Windows) / Ctrl + Cmd + Q (Mac) : Verrouiller l’écran
Le Gestionnaire des tâches est particulièrement utile pour fermer une application qui ne répond plus ou surveiller les performances de votre système.
Captures d’écran
- Windows + Shift + S (Windows) : Ouvrir l’outil de capture d’écran
- PrtScn (Windows) : Capturer l’écran entier
- Cmd + Shift + 3 (Mac) : Capturer l’écran entier
- Cmd + Shift + 4 (Mac) : Capturer une zone sélectionnée
L’outil de capture d’écran de Windows 10/11 (Windows + Shift + S) est particulièrement pratique car il permet de choisir entre plusieurs modes de capture : écran entier, fenêtre spécifique, zone rectangulaire ou forme libre.
Recherche et lancement rapide
- Windows + S (Windows) : Ouvrir la recherche Windows
- Windows + R (Windows) : Ouvrir la boîte de dialogue Exécuter
- Cmd + Espace (Mac) : Ouvrir Spotlight
Ces raccourcis permettent de rechercher et lancer rapidement des applications, des fichiers ou des paramètres sans passer par le menu Démarrer ou le Finder.

Tableaux récapitulatifs des raccourcis essentiels
Pour vous aider à mémoriser ces raccourcis, voici deux tableaux récapitulatifs des combinaisons les plus utiles sous Windows et Mac :
| Raccourci | Action |
|---|---|
| Ctrl + C | Copier |
| Ctrl + X | Couper |
| Ctrl + V | Coller |
| Ctrl + Z | Annuler |
| Ctrl + Y | Rétablir |
| Ctrl + A | Tout sélectionner |
| Ctrl + S | Enregistrer |
| Ctrl + F | Rechercher |
| Alt + Tab | Basculer entre les applications |
| Windows + D | Afficher le bureau |
| Raccourci | Action |
|---|---|
| Cmd + C | Copier |
| Cmd + X | Couper |
| Cmd + V | Coller |
| Cmd + Z | Annuler |
| Cmd + Shift + Z | Rétablir |
| Cmd + A | Tout sélectionner |
| Cmd + S | Enregistrer |
| Cmd + F | Rechercher |
| Cmd + Tab | Basculer entre les applications |
| Cmd + F3 | Afficher le bureau |

